- Download Kodi Zip File
- Download Kodi Zip
- Download Kodi Zip For Roku Tv
- Download Kodi Zip For Roku Tv
How To Install Kodi On Roku – Streaming Stick, Ultra, Express & Premiere. Kodi is NOT officially supported on Roku as it is a native C/C++ application which Roku does not currently support. Hence, an official Kodi app for Roku does not exist yet. Download and install the Ivacy Addon for Kodi. Connect to US Fastest Server. Watch Kodi on Roku Safely With VPN. To keep your Roku device secured, you better get a Kodi VPN. Roku is a perfect device for streaming media content, but it only streams content that are legal.
Neptune Rising Kodi is unlike any other Covenant or Exodus fork, but it is more organized and carries more links for Movies and TV Shows that works in HD. It is a video add-ons, meaning that you can stream Movies and TV Shows all day long.
After the shut-down of Blamo Repo, Neptune Rising add-on can be found in the Legionworld or Freeworld Repository. We provide a quick guide on how to install Neptune Rising for free viewing of media content.
For more Movies and TV Shows add-ons, view our best Kodi addons list. Before you install Neptune Rising Kodi, you need to get Kodi VPN to hide your identity from snoopers and hackers. It will protect your online activity.
If your Kodi box is having buffering issues, so view our Kodi Buffering guide and stream smoothly.
Roundup of Neptune Rising Kodi Addon of 2019
How to Install Neptune Rising with Freeworld Repo
Step 1: Launch Kodi > Click on Settings > Then select File Manager
Step 2: Scroll down and double click Add Source menu > Tap ‘None’ when box appears
Step 3: Enter URLhttp://legionworldtv.com/zips/ > Press OK
Step 4: Name the repository as Freeworld > Press OK
Step 5: Return to Kodi Home
Step 6: Click on Add-ons menu > Select Box icon from the top
Step 7: Choose Install from Zip File > Then Freeworld
Step 8: Find and select repository.mrfreeworld.zip > Wait for the repository to install
Step 9: Go to Install from Repository > Select Mr Freeworld
Step 10: Click on Video Add-ons > Then Neptune Rising > Press Install
How to Install Neptune Rising Kodi with Magicality Repo
Step 1:Open Kodi on your system > Click on Settings (gear-shaped) icon
Step 2: Select File Manager > Double click Add Source
Step 3: Click ‘None’ when the box emerge
Step 4:Enter URL https://wilson-magic.github.io/repo/ > Press OK
Step 5: Name the Media Source Magicality > Then press OK
Step 6: Return to Kodi Main Menu
Step 7: Select Add-ons menu > Click Box icon from the top menu
Step 8: Click on Install from Zip File > Select Magicality when the box appears
Step 9: Find and select repository.magicality-0.0.4.zip > Wait for the repository to install
Step 10: Go to Install from Repository
Step 11: Find and click on Magicality Repository from the list > Then select Video Add-ons
Step 12: Select Exodus > Press Install
How to Install Neptune Rising Kodi with Diamond Wizard Repo
Step 1: Open Kodi on your System > Now go to File Manager
Step 2: Here you need to scroll down and double click Add Source > Tap ‘None’ when box appears
Step 3: Paste the URLhttp://repo.rubyjewelwizard.com/ > Then press OK
Step 4: Name the media source as Ruby > Press OK to close the box
Step 5: Return to Kodi Main Menu > Click on Add-ons > Then Box icon
Step 6: Click on Install from Zip File > Select Ruby > Then click on repository.Diamond-Wizard-Repo-3.3.8.zip > Wait for the repository to install
Step 7: Go to Install from Repository > Then select Diamond Wizard Repo
Step 8: Select Video Add-ons > Then click on Kodi Neptune Rising
Step 9: Press Install
Step 10: Go back to Kodi Home > Click on Add-ons > Then Video Add-ons > Click open Neptune Rising
How to Install Neptune Rising Kodi Addon 17.6 with Lazy Kodi Repo
Step 1:Open Kodi Krypton > Go to Settings (Gear-shaped) icon placed at the top
Step 2: Click on File Manager > Double click Add Source > Tap ‘None’ when box appears
Step 3: Type the URLhttp://lazykodi.com/ > Hit OK > Name the Neptune Rising Repo as Lazy Kodi > Hit OK
Step 4: Return to Kodi Main Menu > Select Add-ons section > Tap on the Box icon located at top menu
Step 5: Choose Install from Zip File > Select Lazy Kodi > Tap on Repositories > Now select Blamo from the list
Step 6: Tap on repository.blamo-0.1.4.zip > Wait for the repository to install
Step 7: Go to Install from Repository > Find and select Blamo Repository > Video Add-ons > Neptune Rising > Press Install
How to Install Neptune Rising Kodi Addon 17.6 with MrBlamo Repo
Update: Since Blamo Repo is shutdown so, you can install neptune rising with the help of above mentioned repositories.
Step 1: Launch the latest version of Kodi Krypton > Then click on gear-shaped icon on top
Step 2: Select File Manager > Then scroll down and double click on Add Source
Step 3: Upon selecting Add Source, a Box will open > Click on ‘None’ option
Step 4: Now paste the URLhttp://repo.mrblamo.xyz/ > Press OK
Step 5: Type the Repository Name i.e. Blamo > Press OK
Step 6: Go back to Kodi Home Screen for further steps > Click on Add-ons
Step 7: On top-left corner you will see a Box-shaped icon, click on it
Step 8: Select Install from Zip File from the list > Click on Blamo when the box appears
Step 9: Then select repository.blamo-0.0.3.zip > Wait for the repository to install
Step 10: Click on Install from Repository > Now select Blamo Repository > Video Add-ons > Neptune Rising > Press Install
Step 11: When Neptune Rising Kodi is installed, go back to Kodi Home Screen > Then select Add-ons > Video Add-ons > Tap on Neptune Rising > Watch Movies and TV Shows!
How to Install Neptune Rising on Kodi Jarvis Version 16 or Below
Update: Since Blamo Repo is shutdown so, you can install neptune rising with the help of other repositories mentioned above except MrBlamo.
Step 1: Open Kodi Jarvis > Tap on the System at front of your screen
Step 2: Click on File Manager > Then scroll down to select Add Source (double click on it)
Step 3: Tap on ‘None’ > Type the URL http://repo.mrblamo.xyz/> Select Done
Step 4: Name the Repository as ‘Blamo’ > Select Done > Then click OK
Step 5: Roll back to Kodi Main Menu > Once you get there, click on System menu
Step 6: Now select Add-ons > Then select an option Install from Zip File
Step 7: Tap on Blamo > Then click on repository.blamo-0.0.3.zip
Step 8: Here you need to select Install from Repository
Step 9: Search and find Blamo Repository from the list > Then click on Video Add-ons
Step 10: Finally, select Neptune Rising > Then hit Install
How to Install Neptune Rising on Fire Stick
Step 1:Open Fire Stick device > Select Settings
Step 2: Click on Applications > Then tap on Manage Installed Applications
Step 3: Now select Kodi > Follow the steps as described for Neptune Rising on Kodi Krypton to install the add-on.
Before you start installing this add-on, you need to make sure that you get best VPN for FireStick. This would let you keep your online identity private.
Directly Download Neptune Rising Kodi Zip File
Step 1: First, you need to Download Neptune Rising Zip File on your system

Step 2: Open Kodi > Click on Add-ons > Now select Box-shaped icon on top
Step 3: Select Install from Zip File > Now Navigate the downloaded zip file from your system and Upload the file > Wait for the add-on to install
Step 4: Click on Install from Repository > Then tap on Dimaond Wizard Repository from the list > Video Add-ons > Neptune Rising > Then Install
Neptune Rising Features and Elements
There are tons of features that would like while using Neptune Rising add-on. Undoubtedly it is the best fork of Covenant and Exodus thus far, and well-maintained. Here are a list of features of Neptune Rising:
- Movies and TV Shows
- 1080p and HD quality
- Easily search movie with search menu
- Sub-menus such as Genre, Year, Actors etc
- In-Theatre Movies also available in HD cam
- Trakt TV account option is available
- Create your own playlist in My Movies and My TV Shows section
Neptune Rising Kodi Not Working/Errors/Issues
Problem 1: Installation Failed Error
This error is the result for the failure of repository where Neptune Rising is found. Neptune Rising was previously found in a different repository which has been shut down. As a result, you find this add-on not working.
Solution
A simple fix for this problem is to find another working repository for Neptune Rising. Currently, then best repository for Neptune Rising is Blamo Repository which you can find in this guide.
Problem 2: Check Log Error
A check log error normally occurs when one or more files in the repository are missing. Hence, this error occurs because of the failure of the repository, or when the repository is not updated.
Solution
There are few Kodi add-ons that would let you know which of those log files are missing. However, you would still have to find the missing file over the internet and go through a complex process. You could do that, or install Neptune Rising with Blamo Repository as presented in this guide which resolve the problem.
Problem 3: Neptune Rising No Stream Available Error
This error normally occurs when this add-on has unwanted caches piled up in its storage. When the free space are filled up with cache it creates a slack that causes hindrance while streaming media content.
Solution
To fix this Kodi no stream available error, you need to follow the steps that are outlined below:
- Open Neptune Rising
- Go to Tools
- Select Clear Cache
- Click OK
Problem 4: Failed to Install Dependency
Failed to install a dependency occurs when the repository from where you’re trying to install the add-on is updating. This error would not stay for a longer period of time as it would disappear once the repository is updated.
Solution
Fixing this problem requires you to be patient. There is nothing you could do to make this problem go away. You can install Neptune Rising Kodi from other repository i.e. Lazy Kodi Repo, but you will be getting the older version. An update would take about few hours to fix.
Problem 5: Neptune Rising Buffering Issues
Buffering issues could be a pain in the butt and it could literally drive anyone crazy. Smooth video experience is always an issue with Kodi. It goes with the side effects for viewing copyright material as it happens. Most occasions, a faster internet would resolve this problem, but for another instant, you need to follow the fix below.
Solution
First, you may need to follow steps highlighted in 5 fixes to Kodi buffering issues. If these solutions doesn’t get you to fix buffering issues, then you need to get Real Debrid subscription. It is a premium service that stream Kodi content flawlessly in HD quality.
How to Install Kodi NAN Scrappers Dependency For Neptune Rising
For an uninterrupted and buffer-free streaming, there is an add-on called NAN scrappers that streams movie links from various websites. It is normally available in Neptune Rising, but if its not, then the process to install this add-on is described below:
Download Kodi Zip File
Step 1:Download NAN Scrappers Zip File and save it onto your computer
Step 2: Open Kodi > Click on Add-ons menu > Then select Box icon
Step 3: Select Install from Zip File > Once the box emerges, navigate the zip file downloaded in Step 1
Step 4: Once the zip file is downloaded, NAN Scrappers is available.
How to Find Neptune Rising URL from Kodi NAN Scrappers Dependency
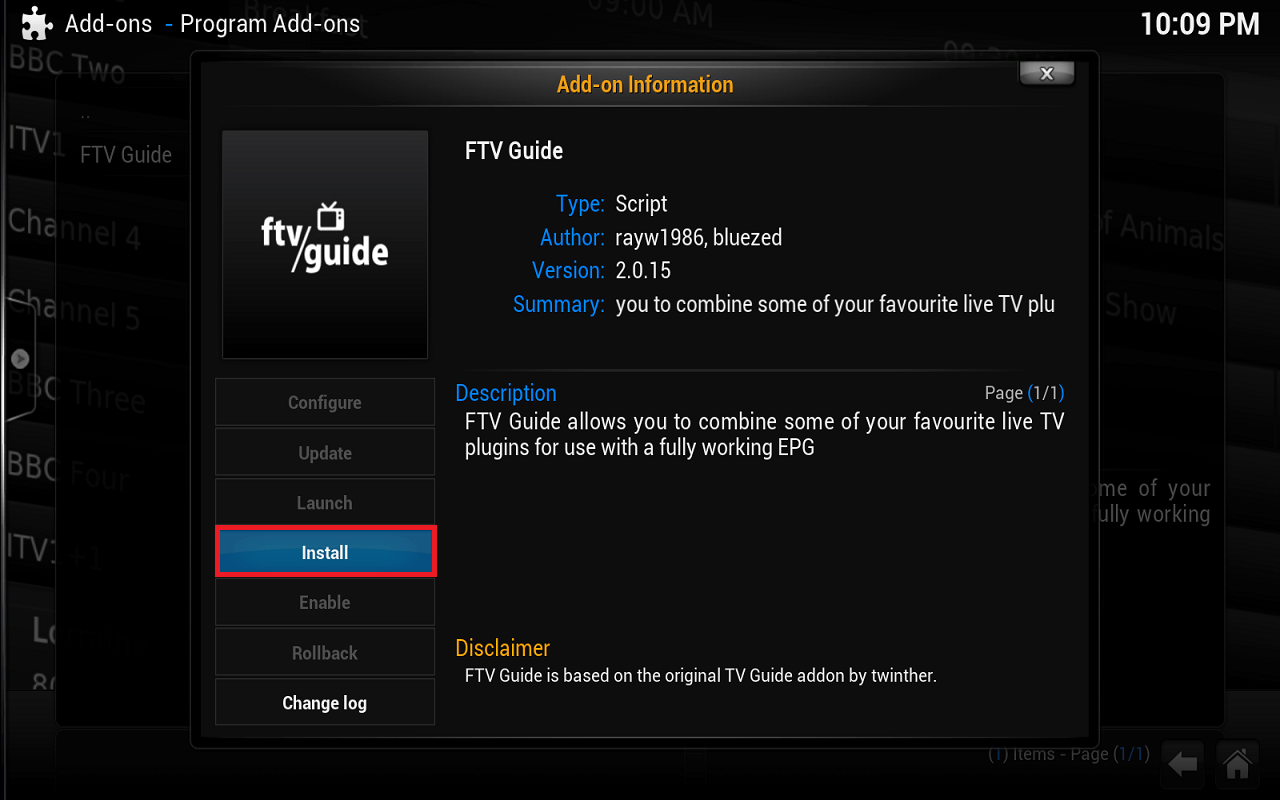
Step 1:Open Kodi > Go to Settings icon > Then tap on System Settings
Step 2: Hover your mouse on Add-ons menu > Now select Manage Dependencies
Step 3: Down below you will NAN Scrappers > Click on Configure
Step 4: Select Scrappers 2 > Then on Neptune Rising > Enable it
Step 5: You’re Done! Go back to the add-on and you will find NAN Scrappers link
Is Neptune Rising Kodi the Best Exodus or Poseidon Fork?
Neptune Rising Kodi is probably the best Movie add-on when compared to Exodus and Poseidon although all of these add-ons have the same interface.
This is because, Neptune Rising has never once failed to work or has shut down as we have seen on a number of occasions happening with Poseidon and Exodus. Another fact that makes Neptune Rising great is because of its HD streaming.
Neptune Rising Kodi Addon: What to Expect?
There is nothing complex about Neptune Rising Kodi. It is a simple add-on with only 10 options available in its front menu. The first two are the most important since it brings you streaming links from where you could watch New Movies and TV Shows. The first option is the Movies option while TV Shows is the second option.
Once you enter in to the Movie section, there you will find sub-menus regarding genre, year, actors, and so much more. These options are only going to make your life easier while searching for the latest movie. Once you select the year or genre, a list of movies pops up. Click on the move and you will be presented with various streaming link websites. Press any website and start streaming.
How to Use Neptune Rising Kodi Addon
It is way simpler to use Neptune Rising than to install it. Upon opening the add-on, you will see various options. There are only 2 video content available for streaming i.e. Movies and TV Shows. You wouldn’t find Live IPTV channels on Neptune Rising.
Once you click on TV Shows, you will be taken to what year or genre you need to select. This helps you handpick certain TV Shows or Movies that you like. Once there, select a movie, select a streaming link, and start streaming for free. Follow our guide if you want to learn how to use Kodi.
Neptune Rising Kodi 17.6 Alternatives
Neptune Rising Kodi is an add-on where you can watch all the latest Movies and TV Shows. There are many Kodi add-ons that provides such features and these are provided below:
Neptune Rising Kodi Repo
Currently, Neptune Kodi is available in Lazy Kodi Repo(New supporting repo of Neptune Rising) and Blamo Repository. Therefore, you will not find this add-on in any other repository other than mentioned above. We have provided a guide with Blamo Repository.
Neptune Rising Kodi Addon Reviews
Neptune Rising is one of those add-ons that happens to stream any Movies whether its Hollywood, Bollywood, Mexican, or Asian. You can have a loads of fund downloading Neptune Rising.
or! Kodi with the Neptune Rising add-on! literally any show or movie you can think of, all free!
— sad dumb student (@mynameismomina) October 9, 2018
Neptune Rising works exceptionally well in Kodi, and the sole reason being its developed by Blamo Repository. Blamo keeps every add-on updated, which is why you get to see latest movie content.
If you have kodi download Neptune rising add on. It actually works #kodi
— Aaron Dobozin (@Jewishbadboy) March 21, 2018
Amongst the many Covenant and Exodus forks, Kodi users weren’t shy enough to speak their heart and praise for the new Kodi add-on Neptune Rising.
Kodi addon neptune rising 😘👍👍👍👍
— 0peraSilantra (@0p3r4) December 8, 2017
Neptune Rising Kodi faced many issues at the beginning. As a result, it produced a check log error. However, in this guide we provided a quick overview on how to fix this problem.
@MRBlamoforkodi I’m not too great with Kodi yet, so i can’t tell you exactly what’s up in the log, but Neptune Rising isn’t opening, anything going on that i missed?
— Charles Henderson (@HidingFFTips) December 14, 2017
FAQ’s of Neptune Rising Kodi Addon
Adding or installing an add-on such as Neptune Rising follows the same process as discussed above. While installing this add-on, you will be able to watch many Movies and TV Shows of HD quality.
Neptune Rising Kodi is available in Blamo Repository and Lazy Kodi Repo. In the guide above, we have discussed detailed steps on how to install Neptune Rising Kodi add-on with Blamo repository. Follow the steps highlighted above and watch Movies and TV Shows.
The Wrap Up
It is too early to compare Neptune Rising Kodi 17.6 with Covenant or Exodus, but there is no doubt that it has the potential to go one step further. It is a video add-on that shows Movies and TV Shows on Kodi. View a quick guide on how to install Neptune Rising on Kodi and get entertained.
Roku, one of the most popular media streaming set-top boxes is an ultimate source of movies, TV shows, and other kinds of media. With access to over 500,000 movies and TV episodes, it seems like Roku users don’t have to search for another place for their entertainment. However, this isn’t the case always. Those of you who dedicated their time to searching and downloading movies and making them a part of your locally stored collection know that sometimes Roku isn’t enough alone. This is where another highly-capable application, named Kodi, comes into play. In this article, we’ll explain how to install Kodi on Roku, and what Kodi on Roku means to the binge watchers.
The best thing about Kodi is that that it’s an entertainment hub. It includes movies, TV shows, music, photos, Internet radio, in addition to extensive customization. This free-of-charge application has a vibrant community of developers who are expanding Kodi’s abilities through add-ons. So, you might be wondering how to install Kodi on Roku?
You may think that Kodi and Roku are a match made in heaven, but you’ll be surprised to know that the Kodi App is not available on Roku just yet. But don’t fret since we’re here to give you good news about the Kodi App for Roku, which is still in the works. You can still use screen mirroring to overcome this obstacle, which is exactly what we’ll talk about. So, let’s see how to mirror Kodi to your Roku device, in addition to plenty of other tips and tricks.
Table of Contents
So Is It Really Impossible to Install Kodi on Roku? *MYTH*
So, the question is: can you install Kodi on Roku? We’re sad to bring you this news, but no. There is absolutely no way to install Kodi on Roku directly. Nevertheless, there is a way to mirror Kodi from your other devices to your Roku set-top box. You’ll get to use this app just like it’s installed on Roku. You’ll still get to stream your locally stored movies, music, and TV shows, in addition to having access to other popular streaming services like Netflix, Hulu, or HBO Go.
Let’s take a closer look at why Kodi and Roku work together so great as they do. After that, we’ll tell you how to mirror this application from different kinds of devices. We’ll cover different devices and platforms so that anyone won’t be left out.
How to Install Kodi On Roku?
Regardless of what kind of device you’re using, there are a few basic steps to preparing your Roku device for Kodi. This will allow you to connect your Kodi with your Roku and enjoy your media on a large TV screen.
To prepare your Roku for Kodi, you need to enable mirroring. This is done by visiting Roku’s settings and making sure that this device can be paired with your Android or Windows PC device. If you continue reading this article, you’ll find additional and specific information on casting Kodi from your Android phone or tablet, or from your Windows PC.
Here are the steps for enabling screen mirroring on Roku:
- On your Roku remote, press the Home button;
- Now go to Roku’s Settings and navigate to System Update. It’s important to keep your Roku updates to enable seamless screen mirroring. If there’s an update, apply it;
- Finally, go to the Screen Mirroring within Settings and enable this option.
The first time you connect your device to Roku via screen mirroring, you’ll be asked to accept this connection. If you click on “Accept,” you’ll enable mirroring only for this one time. To make it permanent, pick “Always Accept.” This way, you won’t have to go through these steps every time you want to use Kodi on Roku.
Why Is Kodi on Roku the Perfect Blend for Streamers?
The truth is that Roku already comes equipped with everything you need to enjoy all kinds of media. However, the biggest strength of Kodi is that it can be installed on a wide variety of devices. For example, you might be running a Linux flavor on your PC and using Nvidia Shield to stream media and play games on your TV. Thanks to Kodi, you can connect all of those devices and stream your content via Roku.
If you’re looking to cut the cable TV cord finally, Kodi and Roku bring everything you’ll possibly need. Even more than that, you’ll get to enjoy in streaming movies and TV shows when and where you want it.
Why is Installing Kodi on Roku Stick Not Possible? What About Other Devices?
Roku offers a wide range of set-top boxes in addition to Smart TVs. Currently, you can find more of less powerful streaming devices like Roku Express, Premiere, and Ultra. There is also a very small streaming device, called Roku Stick. Nonetheless, it’s important to understand that all of those devices work on the same kind of platform. What this means is that you can’t install Kodi on any of those devices – but you can mirror it.

✎ Read Also:How To Install Kodi On Firestick In 5 Simple & Easy Steps
Can I use Kodi on Roku 2, 3, and 4?
In 2016, Roku brought a complete overhaul to their product lineup and expanded it to five different models. Still, even though this is the 5th major version of the original Roku, it still failed to bring compatibility with Kodi. Many of us hoped that Roku would finally open up its limits and allow a bunch of third-party apps to be installed by users, but it seems like we’ll have to wait a bit more.
When it comes to previous generations (Roku 2, 3, 4), there are no differences between them in terms of Kodi compatibility. You still need to rely on mirroring.
What Do You Need to Know About Putting Kodi on Roku?
There are two ways to get Kodi on Roku. We previously said that mirroring is the only way to achieve this. However, there are two ways to mirror another device’s screen to Roku, based on different wireless protocols. If your wireless connection is stable, fast, and not cluttered by other devices, you can count on wireless mirroring.
How to Stream Kodi Content to Roku?
If you decide to use your wireless Internet connection to stream Kodi content to Roku, make sure this connection is stable and strong. Roku already supports Miracast, which is one of the widely used screen mirroring protocols. The good news is that Miracast is also present on different smartphones and computers, which means that you’re already set.
Streaming is done by launching Kodi on your phone or computer, and mirroring your content on Roku as it plays on some other device. Later in this guide, we’ll go through different devices and their streaming methods.
How to Mirror Kodi to Your Roku Device?
When it comes to mirroring, this means that you’re copying your device’s screen to another device’s screen. In other words, you can connect your Windows PC to Roku and mirror your computer’s screen to any Roku device. This also uses your Internet connection, so it’s important to keep it strong and stable.
The best thing about mirroring is that it can be done from your Android and iOS devices, in addition to computers and laptops running Windows and MacOS. Let’s see how Android and Windows users can take advantage of Kodi on Roku.
Get Kodi on Roku Using an Android Device
Download Kodi Zip
To enable screen mirroring from your Android device to Roku, your phone or tablet needs to run Android 4.4.2 or higher. In case you’re not sure if your device qualifies, go to Settings and find the About section. This is where you’ll usually see detailed hardware and software specs of your phone or tablet. Another important thing is to have your Android device and your Roku device connected to the same Internet network.
Now, we’ll show you how to mirror your Android screen to Roku and enjoy Kodi as much as you want.
- Go to the Settings app on your Android;
- Navigate to the Display section within the Settings;
- Find the Mirroring/Screen Cast option;
- You’ll see a list of different options, but the most important thing is to enable mirroring simply. You can also see the option to “Enable Wireless Display”;
- Finally, pick your Roku device from the cast screen.
✎ Read Also: 5 Best VPNs for Android to Be Anonymous and Secure Online
Get Kodi on Roku Using a Windows PC
The main prerequisite to using Kodi on Roku via Windows PCs is that your computer is running Windows 8.1 or higher. Here are the steps needed to enable mirroring on Roku.
- Open Settings on your Windows PC. If you’re unsure how to do this, activate the Start menu and search for Settings;
- Now find the “PC and Devices” section;
- From there, click on Devices, then Add Device.
- You should see a list of devices that support wireless streaming and your Roku device will be among one of those. Tap on it to connect.
- You can now use Kodi, which is going to be mirrored to your Roku and your TV screen.
✎ Read Also: 5 Best VPNs for Windows to Use in 2017
Get Kodi on Roku Using an iPhone or a MacOS Device
When it comes to Apple devices, they are more restricted when it comes to streaming and mirroring. At this point, it’s not possible to stream Kodi to Roku. Still, you can use Kodi on your Apple-made devices locally and enjoy your media collections on different handheld devices and computers.
Tips & Tricks – The Best Features to Try on Kodi and Roku
Once you mirror your device’s screen and finally get Kodi on Roku, you’ll get to enjoy in numerous great features. Here are some of the best features to try on Kodi.
- Movies: Kodi is known for supporting different kinds of media formats that can be played without any issues. This is also one of the reasons why you might want to expand Roku’s capabilities. Aside from streaming online media, this application supports formats like ISO, H264, and even 3D movies that come in different formats.
- TV Shows: You can use Kodi to organize episodes into seasons and other types of collections. If something is still not available on Roku, it might be available on some of Kodi’s sources.
- Music: Just like with other types of media, Kodi supports all kinds of popular and less popular audio formats. These are AAC, MP3, FLAC, and OCG.
Free Channels Available to Watch on Roku
If you ever get bored on your locally stored media collection in Kodi, you can take advantage of Roku’s free channels. There are actually lots of free channels on Roku so we’re to help you narrow down your choice. Here are a couple of suggestions.
- NewsOn is a very interesting channel that streams news from around the country. You can even find your local news station and catch up on your local news.
- PBS offers interesting documentaries and programming that you can enjoy completely free of charge.
- PopCornFlix is there for any movie lovers. Even though its collection of movies isn’t the largest one out there, you’ll always find something interesting to watch.
Download Kodi Zip For Roku Tv
And, What VPNs Should Work Great When You Install Kodi on Roku
There are a number of reasons why you’d need VPN for Kodi. Below are some of the very best VPN providers that can give the best streaming experience to stream Kodi and Roku.
ExpressVPN
NordVPN
IPVanish
Final Thoughts
We sincerely hope that we resolved any dilemmas about getting Kodi on Roku. Even though you can’t install and run it natively, mirroring is still a viable option to getting this amazing application to your favorite streaming set-top box.
Download Kodi Zip For Roku Tv
In case you’d like to add something, don’t hesitate to post your thoughts in the comments section. We’re interested in any tips and tricks, and we’ll gladly include them in our guide.